[GUIDA] Come attivare WiFi Hotspot su iPhone 6 e 6 Plus con iOS 8
- hitechworlditaly
- 24 set 2015
- Tempo di lettura: 2 min
Come attivare WiFi Hotspot su iPhone 6 e 6 Plus con iOS 8, sei mai stato nella posizione in cui si viaggia e si ha un lavoro molto importante da fare, ma non avete il segnale WiFi? Certo, hai internet sul tuo iPhone 6, ma è necessario utilizzare un computer o un tablet per fare il lavoro. Oppure sei stato in un hotel senza WiFi e dovevi utilizzare il computer, ma non èra possibile a causa della mancanza di internet.

Beh, quello che ti serve è il WiFi hotspot. Se è necessario utilizzare il computer, è possibile attivare i dati mobili sul tuo iPhone 6 e 6 Plus e poi condividerli con il tuo computer o tablet. Insomma tutto quello che accetta e si connette a reti WiFi è in grado di ricevere internet dal proprio telefono.
Questa è la soluzione perfetta se il vostro hotel non dispone di rete WiFi e utilizzate il computer per lavoro è un must. Ci sono già un sacco di tutorial su come attivare hotspot WiFi sul tuo dispositivo iOS 7. Questa volta il tutorial è come attivarlo su iPhone 6 e 6 Plus con iOS 8.
Come attivare hotspot WiFi su iOS 7
Aprire le Impostazioni e passare a Personal Hotspot.
C’è un’altra opzione chiamata Personal Hotspot. Toccare su di esso.
Si aprirà un nuovo menu. Toccare il cerchio verde per attivarlo.
Un pop-up apparirà con il Bluetooth è spento. Toccare Wi-Fi e solo USB .
Creare una password e selezionare Fine .
Devi abilitare l’opzione hotspot WiFi sul dispositivo iOS 7.
Come attivare hotspot WiFi suI DISPOSITIVI iOS 8 (iPhone 6 e 6 Plus)
Aprire Impostazioni e questa volta andare in Telefono .
Scorrere verso il basso e trovare Rete dati cellulare e toccare su di esso.
C’è un’opzione chiamata hotspot personale .
Immettere un nome utente e una password e tornare indietro.
Nel menù Impostazioni c’è un’opzione chiamata Personal Hotspot .
Anche in questo caso, toccare su di esso e attivarlo.
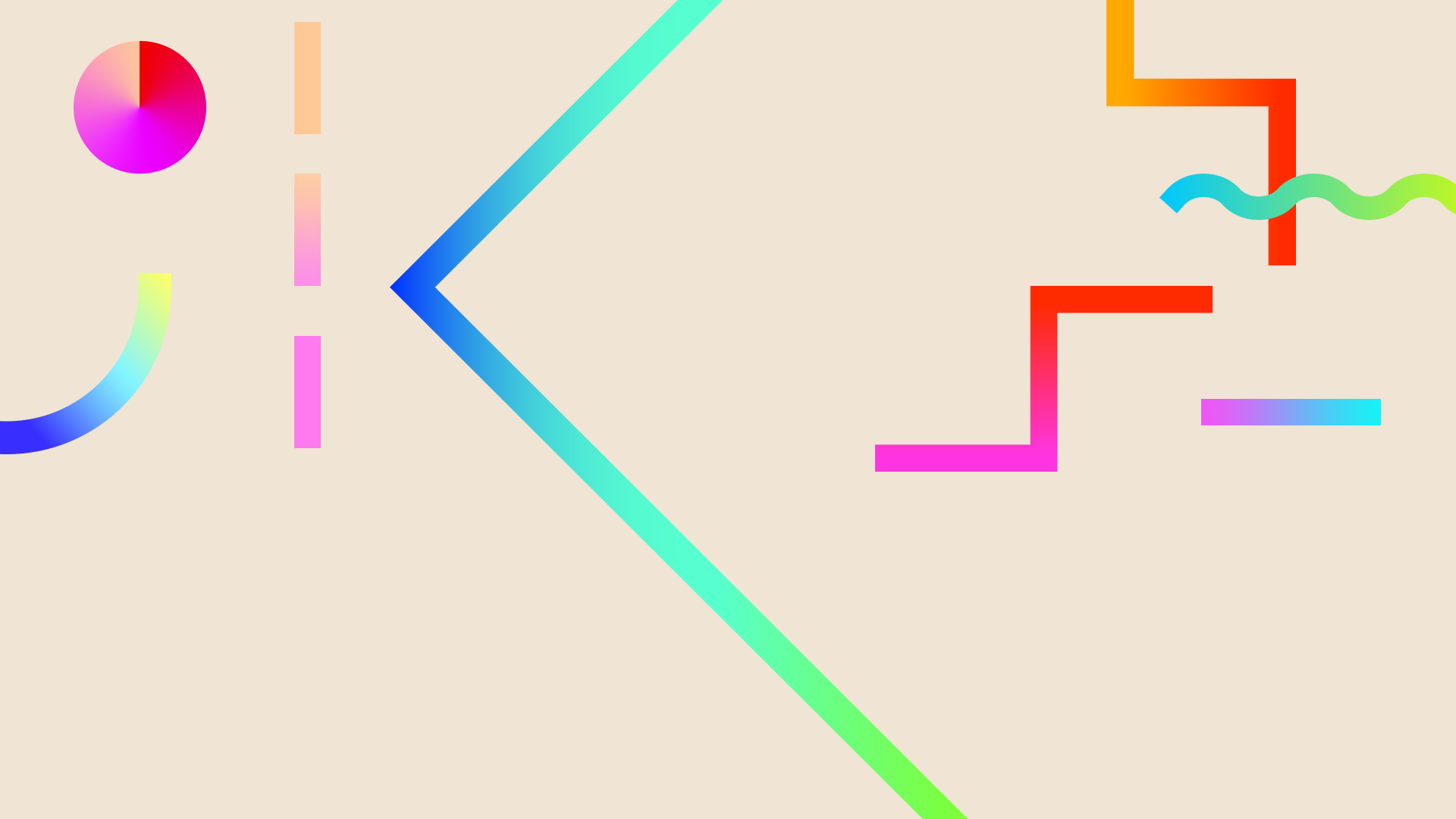




![[GUIDA] Come attivare WiFi Hotspot su iPhone 6 e 6 Plus con iOS 8](https://static.wixstatic.com/media/0c9779_5eaa53a68e164b55ab011017b154eb06.jpg/v1/fill/w_447,h_250,fp_0.50_0.50,q_30,blur_30,enc_avif,quality_auto/0c9779_5eaa53a68e164b55ab011017b154eb06.webp)
![[GUIDA] Come attivare WiFi Hotspot su iPhone 6 e 6 Plus con iOS 8](https://static.wixstatic.com/media/0c9779_5eaa53a68e164b55ab011017b154eb06.jpg/v1/fill/w_286,h_160,fp_0.50_0.50,q_90,enc_avif,quality_auto/0c9779_5eaa53a68e164b55ab011017b154eb06.webp)
![[GUIDA] Come eseguire il Backup e trasferire i dati dai Samsung al Pc](https://static.wixstatic.com/media/0c9779_4e43db5926414ddfbceb480a04e71b20.jpg/v1/fill/w_447,h_250,fp_0.50_0.50,q_30,blur_30,enc_avif,quality_auto/0c9779_4e43db5926414ddfbceb480a04e71b20.webp)
![[GUIDA] Come eseguire il Backup e trasferire i dati dai Samsung al Pc](https://static.wixstatic.com/media/0c9779_4e43db5926414ddfbceb480a04e71b20.jpg/v1/fill/w_286,h_160,fp_0.50_0.50,q_90,enc_avif,quality_auto/0c9779_4e43db5926414ddfbceb480a04e71b20.webp)
![[GUIDA] Come risolvere l’errore dei Samsung Galaxy “Non registrato sulla rete”](https://static.wixstatic.com/media/0c9779_2eec9d35041c46edbc348e42220ed74a.png/v1/fill/w_447,h_250,fp_0.50_0.50,q_35,blur_30,enc_avif,quality_auto/0c9779_2eec9d35041c46edbc348e42220ed74a.webp)
![[GUIDA] Come risolvere l’errore dei Samsung Galaxy “Non registrato sulla rete”](https://static.wixstatic.com/media/0c9779_2eec9d35041c46edbc348e42220ed74a.png/v1/fill/w_286,h_160,fp_0.50_0.50,q_95,enc_avif,quality_auto/0c9779_2eec9d35041c46edbc348e42220ed74a.webp)
![[GUIDA] Come fare il root al OnePlus 2](https://static.wixstatic.com/media/0c9779_af8d739086324ad38ac3ae4d15b59b81.jpg/v1/fill/w_447,h_250,fp_0.50_0.50,q_30,blur_30,enc_avif,quality_auto/0c9779_af8d739086324ad38ac3ae4d15b59b81.webp)
![[GUIDA] Come fare il root al OnePlus 2](https://static.wixstatic.com/media/0c9779_af8d739086324ad38ac3ae4d15b59b81.jpg/v1/fill/w_286,h_160,fp_0.50_0.50,q_90,enc_avif,quality_auto/0c9779_af8d739086324ad38ac3ae4d15b59b81.webp)




![[GUIDA] Come aprire file APK](https://static.wixstatic.com/media/0c9779_12641ce6dc8e4d2e8c2c57a4fad0039e.jpg/v1/fill/w_447,h_250,fp_0.50_0.50,q_30,blur_30,enc_avif,quality_auto/0c9779_12641ce6dc8e4d2e8c2c57a4fad0039e.webp)
![[GUIDA] Come aprire file APK](https://static.wixstatic.com/media/0c9779_12641ce6dc8e4d2e8c2c57a4fad0039e.jpg/v1/fill/w_286,h_160,fp_0.50_0.50,q_90,enc_avif,quality_auto/0c9779_12641ce6dc8e4d2e8c2c57a4fad0039e.webp)






![[GUIDA] Come attivare WiFi Hotspot su iPhone 6 e 6 Plus con iOS 8](https://static.wixstatic.com/media/0c9779_5eaa53a68e164b55ab011017b154eb06.jpg/v1/fill/w_333,h_250,fp_0.50_0.50,q_30,blur_30,enc_avif,quality_auto/0c9779_5eaa53a68e164b55ab011017b154eb06.webp)
![[GUIDA] Come attivare WiFi Hotspot su iPhone 6 e 6 Plus con iOS 8](https://static.wixstatic.com/media/0c9779_5eaa53a68e164b55ab011017b154eb06.jpg/v1/fill/w_313,h_235,fp_0.50_0.50,q_90,enc_avif,quality_auto/0c9779_5eaa53a68e164b55ab011017b154eb06.webp)
Commenti